Windows 8 Developer preview review:
The Login Screen/Lockscreen

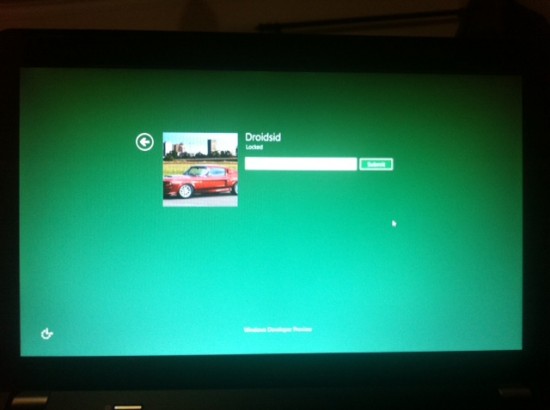
On a tablet, this would be super fun to use and play with. There are lots and lots of pre-installed apps that will keep you occupied. On a desktop PC you can choose if you want to use this interface or the normal interface of Windows 7 by selecting the Desktop tile. All the apps here are fullscreen and show information on them, which is very cool and helpful when you want to know what’s happening. For example, the Weather tile will show you weather information, News Tile will show you the latest feeds and so on. Click on them and it all gets even more interesting and beautiful. The animation is quite impressive and doesn’t use much CPU, which is another improvement in Windows 8. The Start Menu is different too, a more square and lacks the older glow of the icon. Clicking on it will open the above Home screen and hovering over it will reveal options like Search, Share, Devices and Settings along with the Time and Date. Settings will provide you direct access to various options such as Volume, Wireless Networks, Power options, Language, Brightness, Notifications and also provide details about the app that you’re currently running. Devices will list everything that is connected to your computer/notebook/tablet. Share lets you take screenshots of certain desktop apps and then share it on Facebook orTwitter. Search provides a direct toolbar to search for, well, anything on your System. That’s all the shortcuts that come along with the Start button. Other than that, you can access all pinned apps on your taskbar just like always. Nothing new there. Also, the way the Notifications such as new updates are now shown in a small box on the bottom right, instead of the previous pop-up that keeps irritating. These are two of the coolest features that you can find on the new Windows 8. It’s going to be really helpful for bloggers and everyone else who like to multi-task. You can switch between apps by swiping on a tablet or pointed the mouse to the left side and the dragging to the right to reveal another running app. Switching between apps is so easy and so smooth. You can also check what apps are running behind like in the shot above. Multi-tasking is even more cooler than this. Imagine you want to watch a movie, but also talk to a friend on Yahoo at the same time. Well, that is now possible with Windows 8. You can run two programs on the same screen in partitions like in the screenshot below. I’m running changing my wallpaper plus reading at the same time, odd, still wonderful. Check out unofficial Windows 8 wallpapers. You could also probably play a game on one part of the screen and do something else on the other. Not sure if it can handle heavy games yet, but nobody ever mentioned it couldn’t. Above is the all new Task manager for Windows. It shows more information than before and provides more options too. Nothing that great, but mixes well with the Metro UI. You will notice many small changes, but nothing that’s worth mentioning here. ‘Any improvement in performance’ is one of those basic questions that many of us ask and want to find out when trying out something new. Let me tell you something about the performance changes in Windows 8. There aren’t any that I know of, but I can assure you that it is certainly a less memory and CPU eater than Windows 7. If you look at the above screenshot of the task manager, my system is using 1.1 GB of RAM and 5% of CPU, whereas it would be about 10 times more on my Windows 7 OS. Also keep in mind that the Metro UI is also running at the same time. So the figures and my personal experience tell me that the performance in Windows 8 is definitely better. Ribbon consists of all those shortcuts that are available in Microsoft Office Suite, well, pretty much similar to that. It brings the same functionality to the Explorer adding more functionality and shortcuts right at your fingertips or mouse pointer tips. You also get the Up button, which was something not available in Windows 7 and you can also mount ISO’s without the need of any other apps. In the above screenshot you’ll notice that most of the basic shortcuts such as Properties, Uninstall a Program etc are all here. Also other features such as Cut/Copy/Paste, Selecting folders, Sharing, Moving etc are all available. Although it brings more functionality to the Explorer, it also spoils the looks a little. There are many other changes too, mostly optimized for touch screens, but I’ll mention them anyways. Internet Explorer has a new look and yes it looks gorgeous with all the Metro get-up. That’s all of the new features that you’ll want to know on Windows 8. If I come across anything new, I’ll make sure that it’s shared with everyone. Meanwhile if you come across anything new then please do share it with us.The Home Screen and Start Menu



App Switching and Multi-tasking


Performance and New Task Manager

Ribbon in Explorer


Other Features

No comments:
Post a Comment